ダイエットのお供に
1.はじめに
今回のダイエットは、本気で取り組んでいます。
体に付いた脂肪の減少と体重の減少は実感でき測定もできています。
しかし、どの部分の脂肪が減ったのか?
また、筋トレで鍛えていますが、見た目や触った感覚では筋肉が付いてきている実感はありますが、具体的な数値は不明でした。
そこで、体組織を詳しく測定できる体重計を導入して更なるモチベーションの向上を目指したいと思い購入することにしました。
2. 機種検討
(1) タニタ innerscanDUAL RD-800
特徴
・医療分野で主流となっている「高周波」「低周波」2つの周波数(デュアル周波数)でからだを測定することで、細胞レベルの変化・個人差を反映した分析が可能
体脂肪率や筋肉量などの体組成がより高精度に分析
世界で初めて「筋肉の質=筋質」の評価が可能
・左右部位別体組成計
・測定項目数はタニタ史上最多の26項目
・デュアル周波数測定
・全身と5つの部位ごと(左腕・右腕・左脚・右脚・体幹部)の体脂肪率、筋肉量、筋肉スコアを測定
・MBA判定は、1,000人を超えるアスリートデータと、筋肉の質やつき方のバランスを比較し、あなたがどれくらいアスリートの筋肉特性に近いかを4つのタイプに分けて判定
希望小売価格:オープン
Amazon参考価格 34,800円
(2) OMRON KRD-703T カラダスキャン
特徴
・全身をはじめ、体幹、両腕、両足といった部位別の皮下脂肪と骨格筋率を測定。これによってカラダの部位を意識したトレーニングやダイエットもより効率的に。今まで以上にカラダづくりのための細かな管理が可能になります。
・体重、体脂肪率、内臓脂肪レベル、基礎代謝、BMI、体年齢、骨格筋率(部位別測定)、皮下脂肪率(部位別測定)
定価 18,000円(税別)
Amazon参考価格 18,517円
(3)検討結果
タニタ RD-800はかなり高性能な印象で、筋肉の質測定やアスリートモードのようにものもあるりダイエットをメインに考えるにはオーバースペックと判断しKRD-703Tにしました。
3.開梱
(1) パッケージ


(2) 本体

4.初期設定
OMRONの取説ダウンロードページではKDR-703Tはダウンロードファイルが無いみたいですね...
KDR-702Tの取説がダウンロードできるのでそれを参考にすると良いかもしれません。
https://www.healthcare.omron.co.jp/support/download/manual/pdf/HBF-702T_IM_6602195-0B.pdf
基本的な操作はKDR-702TもKDR-703Tも同じです。
(1) 付属の単三電池4本を入れる
(2) 電源を入れる
(3) 地域番号を設定する
・地域番号1のエリア
北海道 青森県 岩手県 秋田県 宮城県 山形県
福島県 茨城県 栃木県 新潟県 富山県 石川県
・地域番号2のエリア
上記以外
(4) 日付と時刻を設定する
これで体重計としては機能を果たします。
5. 個人データの登録
(1) 日付と時刻を設定する
(2) 生年月日を設定する
(3) 性別を設定する
(4) 身長を設定する
6.スマフォの設定
(1) スマートフォンの「設定」から Bluetooth を「オン」にする
(2) スマートフォンに「OMRON connect」アプリをインストールする
(3) 「OMRON connect」アプリを開き、本製品を登録する
(4) 「OMRON connect」アプリの画面に従って操作する

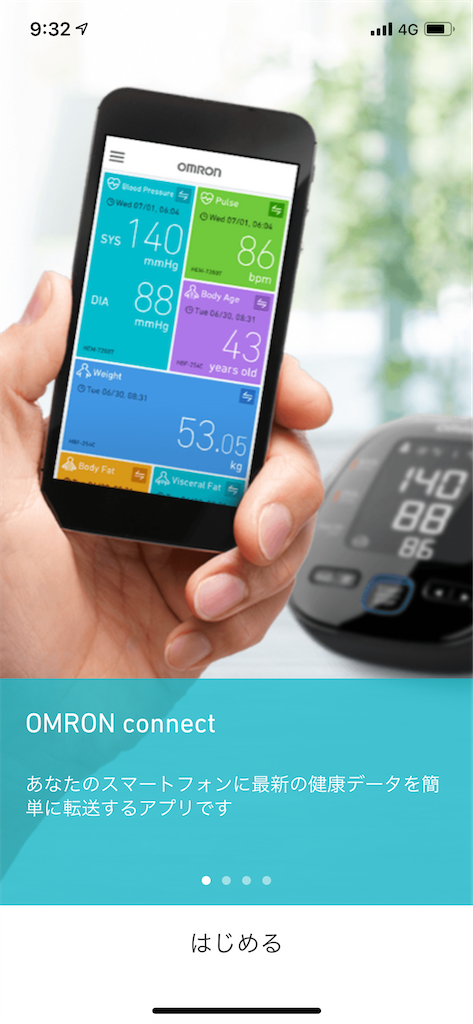
(5)言語選択
① 日本語を選択

②設定情報をダウンロード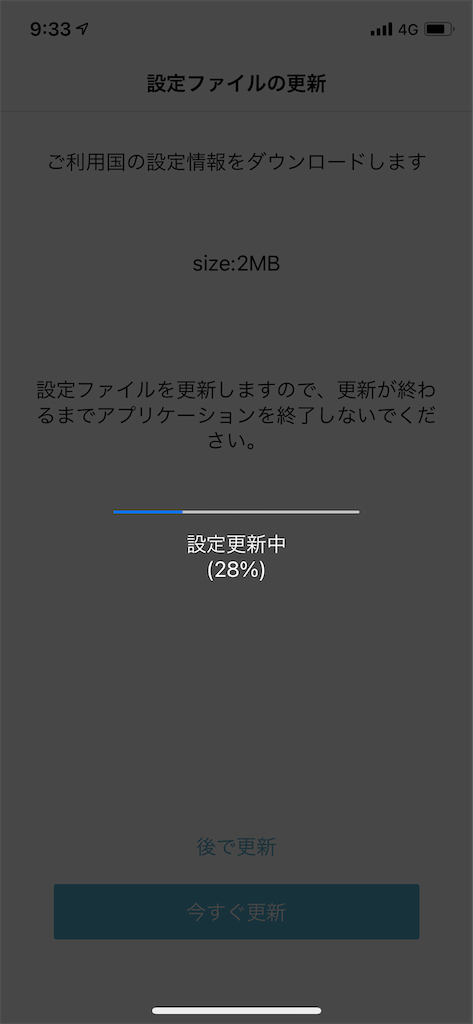
(6) 登録機器の選択
①体重体組成計を選択
②KDR-703Tを選択

(7) 誕生日を入力
(8) 性別を選択
(9) 身長を入金
(10) 使用する地域を選択
(11) 本体のBluetoothボタンを押す


(12) スマフォのBluetoothをONにしてKDR-703Tと接続する

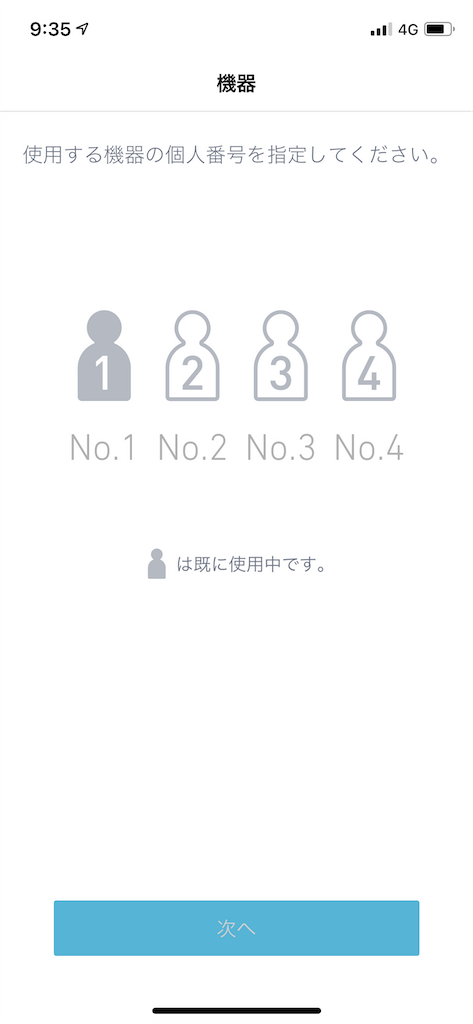
(13) 測定内容の表示

7. 比較
現在使用している体重計との差を比較してみました
測定条件は同じになるように真横に置いて直ぐ測定しております。
・体重・・・74.8kg
・体脂肪率・・・18.7
②OMRON KDR-703T
・体重・・・74.8kg
・体脂肪率・・・22.5
ほぼ、同一条件で測定しましたが、体重は同じですが、体脂肪率は誤差が出ています。
新しいKDR-703Tが正確だと思いますが...
8.おわりに
今回のダイエットでは、体脂肪を減らすのは当然ですがリバウンド防止のために筋肉を付ける目的もあり今回購入したKDR-703Tを利用してトレーニングの成果を考慮しながらダイエットを進めたいと思っています。
なお、ダイエット開始からデータ取りしている体重・体脂肪率については、測定機器を変更すると今までの体脂肪率データと差が出てしまいますので旧体重計のデータを使用して記録したいと思います。
第①目標延長の結果報告 【約1か月8kgダイエットの壁! 】
1.はじめに
前回の【ラ〇ザッ〇やダイエット食品に頼らないダイエットを目指して!】で第①目標を達成できず期間を延長した結果の報告をいたします。
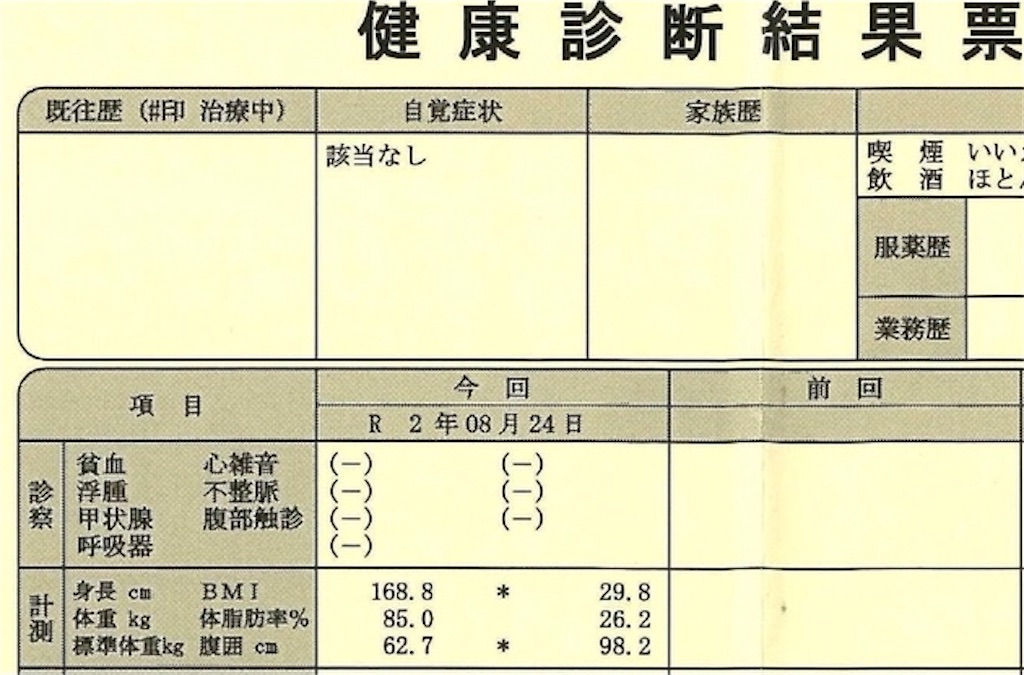
2.前回の振り返り
当初の目標は、24日間で8kgのダイエットを目標としていましたが...結果は6.5kgまでしか落とすことができませんでした。
やはり、筋力アップとウォーキングの量を増やしカロリーを消費し基礎代謝量を増やす方向で再検討しました。
しかし、最初の頃は腹回りの脂肪が多かったせいか、食べてもすぐに戻せていましたが、最近では週1回の食事制限なしの時に増えた体重を戻すのが大変であると実感しました。
今回は、以下の点に注意しました。
① 週1回の食事制限なしの時も少し食べる量を減らす
② 上半身の筋力を更に鍛える(腕立ては1日に150回、腹筋150回)
③ 飲み物の量を減らし、少しずつ飲む
④ ウォーキング時の速度を少し上げる
⑤ 運動と基礎代謝のカロリーを計算し食事のカロリーを注意する
3.第二回報告(チェックポイント①延長)
(1) 測定結果...達成
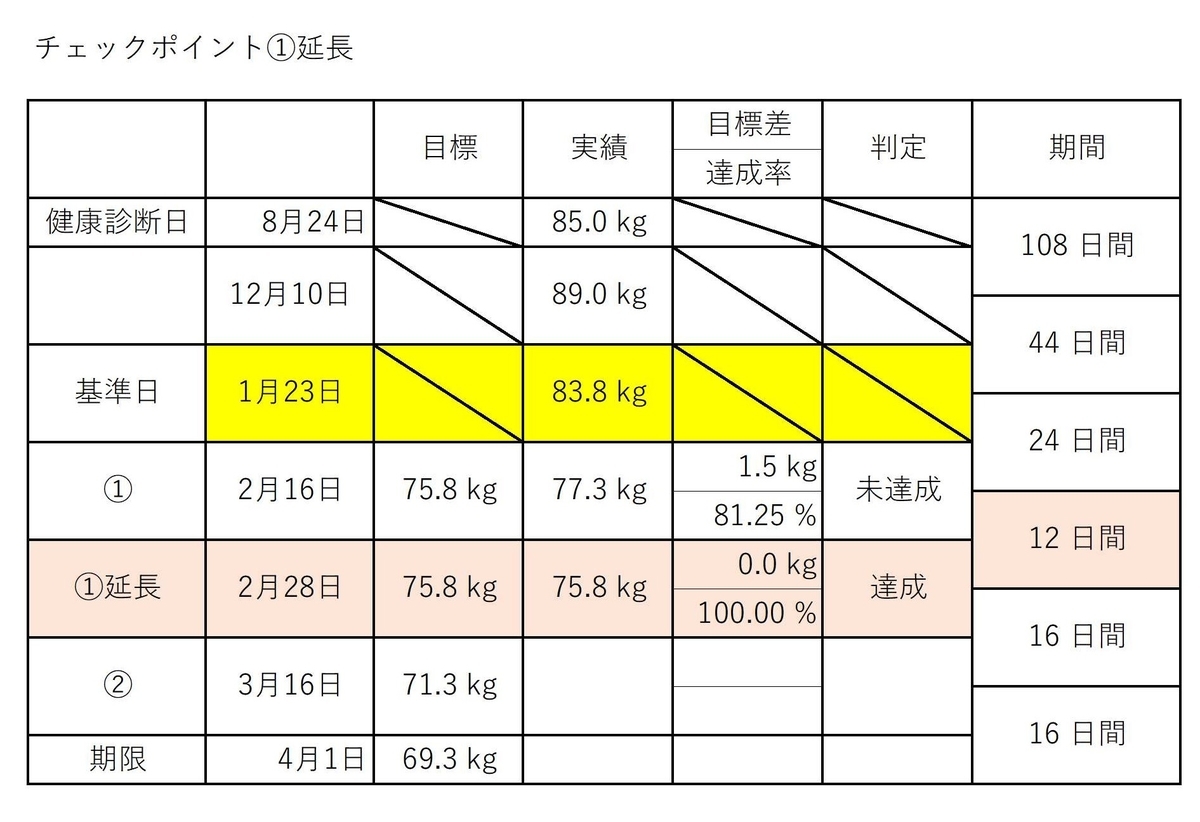
(2) データ表

(3) グラフ

4. おわりに
今回のチェックポイント①延長を含めて36日で8kgのダイエットができました。
途中の32日目で8.1kgのダイエットができましたが、やはり翌日は少し増えてしまい多少の上下幅を繰り返しながら徐々に体重が落ちて行っています。
ウォーキングと基礎代謝のカロリー数値を意識することは非常に重要だと思いました。
食事で取った重さで食事直後と翌朝の体重は直ぐ増えますが...低カロリー食品の場合はすぐに戻ります。
当然ですが、摂取カロリー ≧ 消費カロリーの場合は、贅肉と化してしまいます。
したがって、高カロリーの食事を取った後は運動量を増やすしかないので、そこを気を付けました。
本来なら低カロリーの食事をすれば良いのですが...我慢ばかりでは嫌になってしまうので、食べた後は頑張って歩くようにしています。
次の目標に向けて運動メニューや食事方法を検討しながら望みたいと思います。
次回のチェックポイント通過後に報告させていただきます。
ラ〇ザッ〇やダイエット食品に頼らないダイエットを目指して!
今週のお題「告白します」
1.はじめに
会社も変わりストレスによる過食と運動不足の相乗効果で体重が増え続けてしまい...
過去にも何度かダイエットを敢行しましたが、結果も出ずで長続きしない状態でした。
しかし、最近撮った写真を見て...これが自分?
最近買った服やズボンもパツパツなので...当然といえば当然ですが、かなりの肥満体
これではダメだと心機一転してダイエットする決心をしましたので、過去の失敗例を含めて書かせていただきます。
2.過去のダイエット失敗例
(1) 食後の軽いウォーキング
昼食後に30分のウォーキングを約2ヶ月試しましたが...成果が、なかなか出ず挫折
(2) 糖質カットダイエット
炭水化物の食べる量を減らし3ヶ月試しましたが...それ程効果が見られず挫折
(3) キトサン系の補助食品
食べる量を減らさずダイエットできる謳い文句で3ヶ月試して見ましたが...全く効果出ず
(4) 酵素系の補助食品
キトサン系と同様に全く効果なし
同時服用も試しましたが...効果なし
(5) 燃焼系飲み薬(ナ○シトー○Z)
約3ヶ月試しましたが...ほとんど変わらず
(6) 腹筋トレーニングマシーン(ワ○ダー○ア)
約1ヶ月試しましたが...思うような効果が出ず、家の中でガシガシやるのに飽きて挫折
(7) EMS機器
約1ヶ月試しましたが...お腹の贅肉が厚いせいか腹筋を刺激するための電流を出すと皮膚がビリビリ痛いので使用をやめました。
(8) HMB補助食品
普段飲むだけで筋力が付くと言う宣伝で6ヶ月飲んでみましたが...効果出ず
3.ダイエット方法の検討
① TVで有名なラ〇ザッ〇に入会
・利点としては、ダイエットに必要なトレーニングメニューなどはトレーナー任せで痩せれるはず...
・欠点としては、コストが高いのと痩せた後退会した後の持続性が問題だと思う。
② 全て自力で頑張る
・利点としては、費用がかからない
・欠点としては、ダイエット方法の考案とモチベーションの維持
4.今回のテーマ
今までは、薬や器具を使って楽して痩せれるという宣伝に踊らされていましたので...
他力本願な、ラ〇ザッ〇などの方法は試さず、過去の反省をもとに以下の点を注意してダイエットを実行してみました。
① ダイエットに使う金額は、トレーニングウエアなどの最低限
② 補助食品など楽な手法は使わない
③ 脂肪を減らすよりも筋力を付ける
④ 週に1日は、食事制限なし
⑤ 目標をしっかりと決めて(チェックポイント日)検証を行う
⑥ 成果が出るまでは諦めず続ける
5. ダイエット前の状態
① 8月の健康診断時データ
身長:168.8cm
体重:85kg
BMI:29.8
体脂肪率:26.2%

② 11月の体重データ
90kg手前の衝撃に...それから体重計には乗ってません...
体重:89kg
体脂肪率:31%
③ 10月に買ったばかりの服がパツパツに...
④ 12月の写真を見て...愕然とする。
6.ダイエットメニュー
(1) 食事
① 朝食は、乳製品を中心に軽く
・バナナやフルーツのミックスジュース
・スムージー
・ドライフルーツ入りヨーグルト
② 昼は、軽めの食事
おにぎりなどの軽食と青汁ミルク
③ 夜は、通常のメニューを腹8分目
④ お菓子などの間食は基本的になし
仕事中にどうしてもお腹が空いた時は、
ミルクに青汁か蜂蜜を入れて空腹を抑える
(2) 運動
① 通勤時は、職場の地下鉄直近駅で降りるのではなく3駅前で降りて約40分歩くようにする。
② 過去の歩数データを元に、平日は3倍・土日は倍をノルマとして、平日は15000歩・土日祝は10000歩を歩く
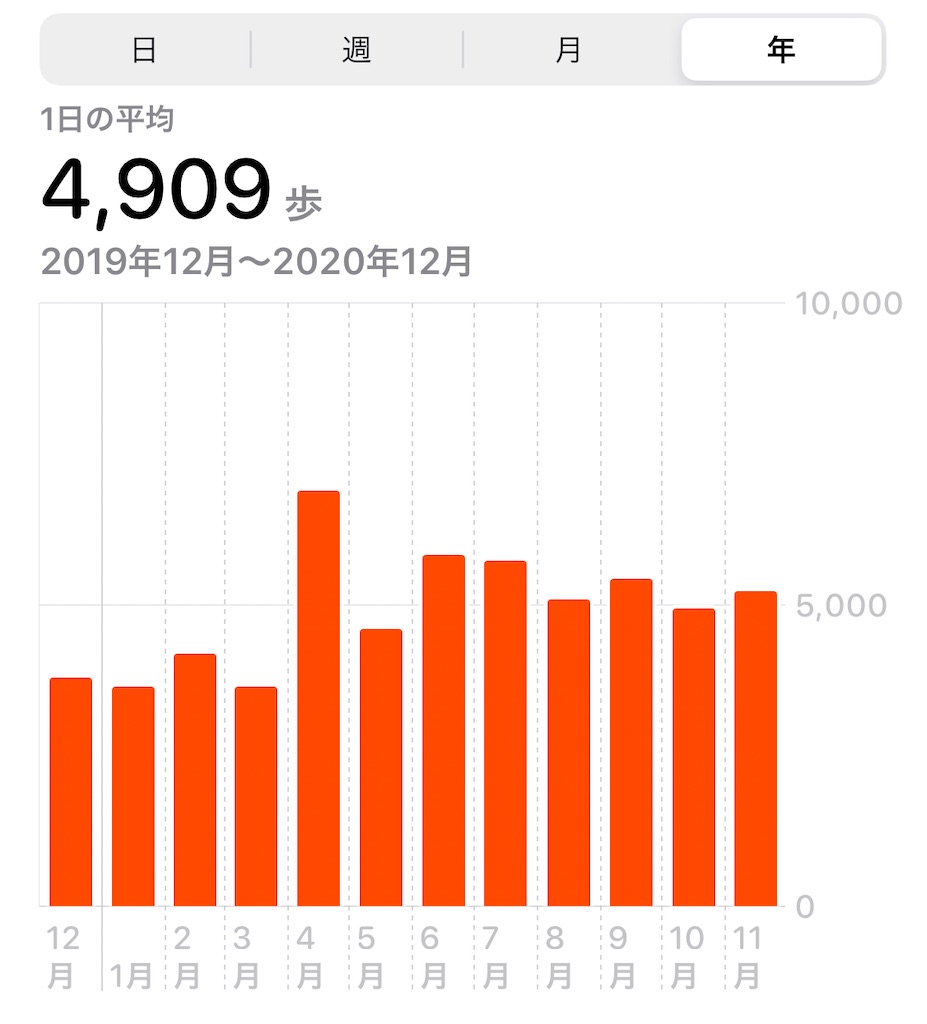
③ 腕・胸・腹筋などを鍛える運動をする。
慣れるまでは、少しずつ腕立てと腹筋の回数を増やし1日100回を目指す。
(3) 体重等測定
今までの失敗例は、ダイエット始めから毎日体重測定を行った為に、体重が思うように減らなかった事が嫌になり挫折してしまったので今回は以下のようにしました。
① お腹の脂肪が減ったのを実感した時点で測定(ここを基準日)
② 当然ですが、食事を多く食べたら体重が増えるので...2日に1回の体重・体脂肪率測定を行う
③ 運動量の変化による検証も行いたいので、ウォーキング歩数も2日の平均を記録
7. ダイエット体重の基準日
1月23日にお腹周りの脂肪が減ったのを実感
体重:83.8kg
体脂肪率:22.8%
8.チェックポイントと目標の設定
始めの方は、お腹周りの分厚い脂肪を落とす事ができると思い厳し目の目標値とし後半は、脂肪が減った分急激な減量は見込めず筋肉の増加分も考慮すると少し緩く設定する事とします。
① 一回目のチェックポイント
2月16日(基準日より24日後)
目標体重:75.8kg
基準日より:-8kg
計測で残ってる最大体重より:-13.2kg
② 二回のチェックポイント
3月16日(基準日より52日後)
目標体重:71.3kg
基準日より:-12.5kg
計測で残ってる最大体重より:-17.7kg
9.期限と目標
新しい年度迄には標準体重にしたいので、期限は3/31とします。
3月31日(基準日より67日後)
目標体重:69.3kg
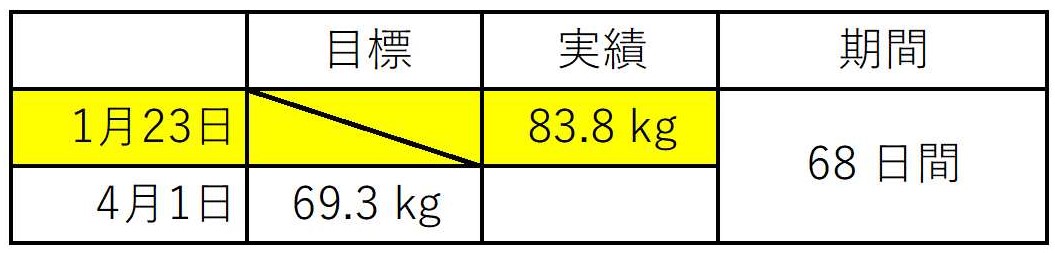
基準日より:-14.5kg
計測で残ってる最大体重より:-19.7kg
10.第一回チェックポイント報告
2月16日のチェックポイント(目標 75.8kg)
① 測定結果
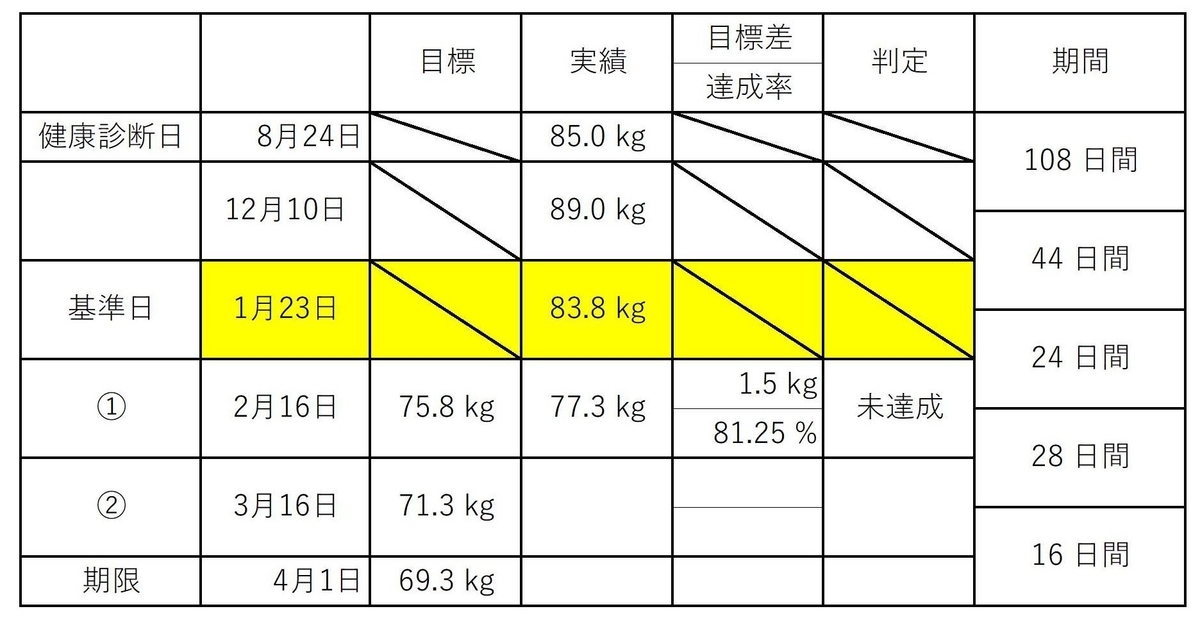
② 結果
目標未達成
③ 検証
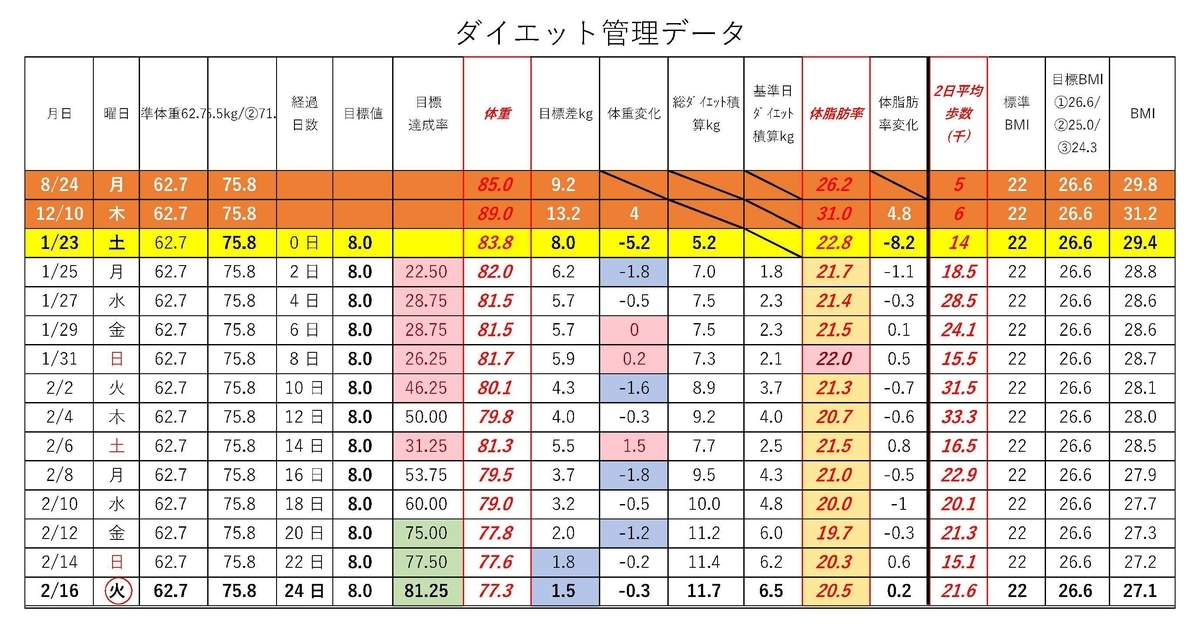
・目標では、
8,000g(8kg)÷24日=333.33g/日
333.33g×7日=2,333.31g/週(2.33kg/週)
1週間で約2.3kg落とすのは、かなり厳しい事がわかりました。
・今回の実績では、
6,500g(6.5kg)÷24日=270.83g/日
270.83g×7日=1,895.81g/週(1.89kg/週)
・実績から可能な期間を割り出す
8,000g÷270g=29.62日≒30日
30日-24日=6日≒1週間不足となります。

④ 対策
目標値に届かなかったため期間を延長する必要があるが、最近の体重減少幅が減ってきている事を考慮して、計算上の不足期間の倍の12日延長して再チャレンジ。
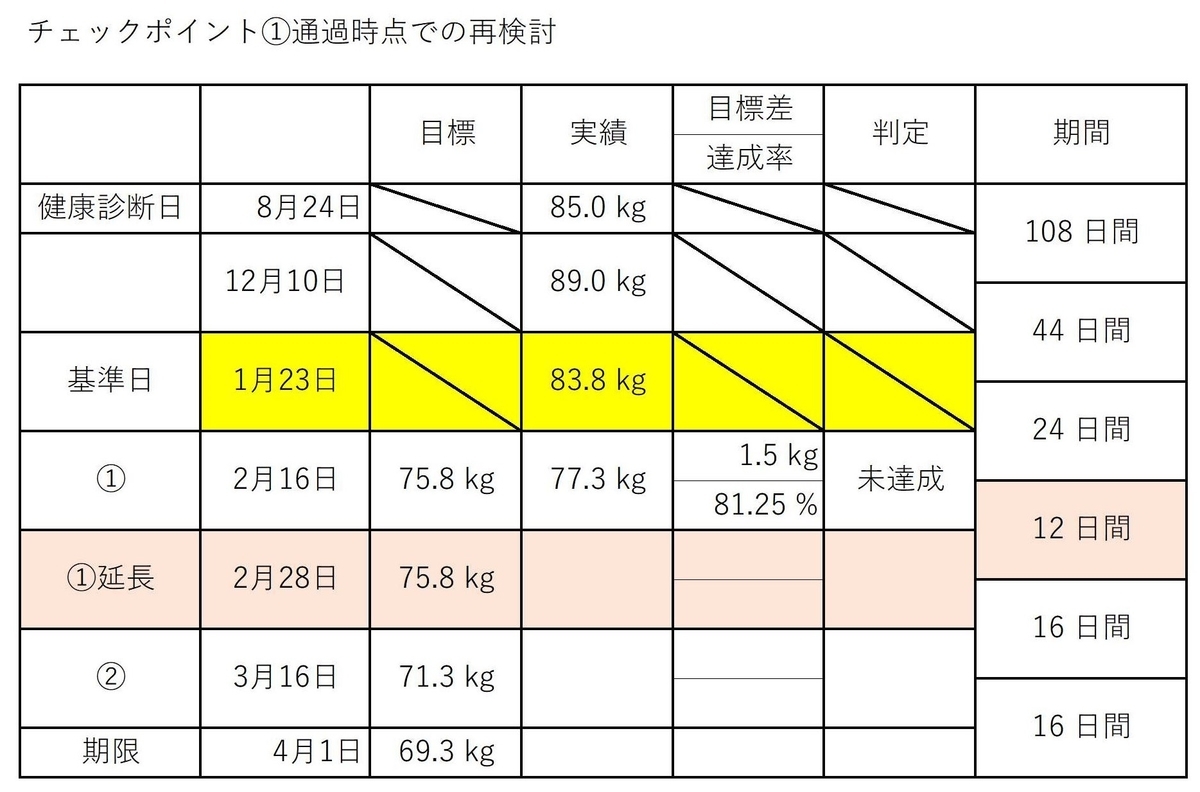
11. おわりに
今回のダイエットは、かなり気合を入れて取り組んでいることもあり当初の予定より早くお腹周りの脂肪が減るのを実感できました。
しかし、ルートを変えたりと変化を与えても...ただウォーキングするだけでは飽きてきてしまいます。
そんな時にスマフォのウォーキングアプリを入れて身近な目標達成とポイントを得れる事を知り楽しくウォーキングを続けています。
まだまだ目標までの道のりは続きますが...今後も目標達成まで続ける為にブログにあげる事で、自分自身への戒めとします。
最後まで読んでくださりありがとうございました。
次回、チェックポイント通過後に報告させていただきます。
【製品レビュー】Bose Bose QuietComfort Earbuds
1.はじめに
今まで、使っていたBlutoothイヤホンにはノイズキャンセル機能が無かったので通勤時はワイヤータイプのBose QuietComfort 20 headphonesを使用し、静かな環境でBlutoothイヤホンを使用していました。
QuietComfort 20 headphonesのバッテリーも劣化してきたので、今回は、ワイヤレスイヤホンを買うことにしました。
2. 機種選定
Amazon参考価格 28,909円
https://www.apple.com/jp/airpods-pro/
② Sony WF-1000XM3
Amazon参考価格 23,450円
https://www.sony.jp/headphone/products/WF-1000XM3/
③ Bose Bose QuietComfort Earbuds
Amazon参考価格 33,000円
3. 検討内容
今回の購入に関しての条件
① ノイズキャンセル機能付き
② 往復の通勤時間(約4時間)の稼働が出来る
③ 運搬ケースでの充電が可能
④ 防水(防雨)対応
上記の内容を考慮すると...Sony WF-1000XM3は防水機能が無いので候補から除外
Apple AirPods ProとBose Bose QuietComfort Earbudsで選定する事にしました。
使用しているスマホがiPhoneなので、Apple AirPods Proにしようと思いましたが、AirPods Proは、よく似た偽物が多く出回っており外観上も好きではない。
また、ノイズキャンセリングに関しては、Apple初と言う事もあり、以前からワイヤータイプのBose QuietComfort 20 headphonesを使用している事もあり、今回はBose QuietComfort Earbudsにしました。
4. 開梱
① パッケージ

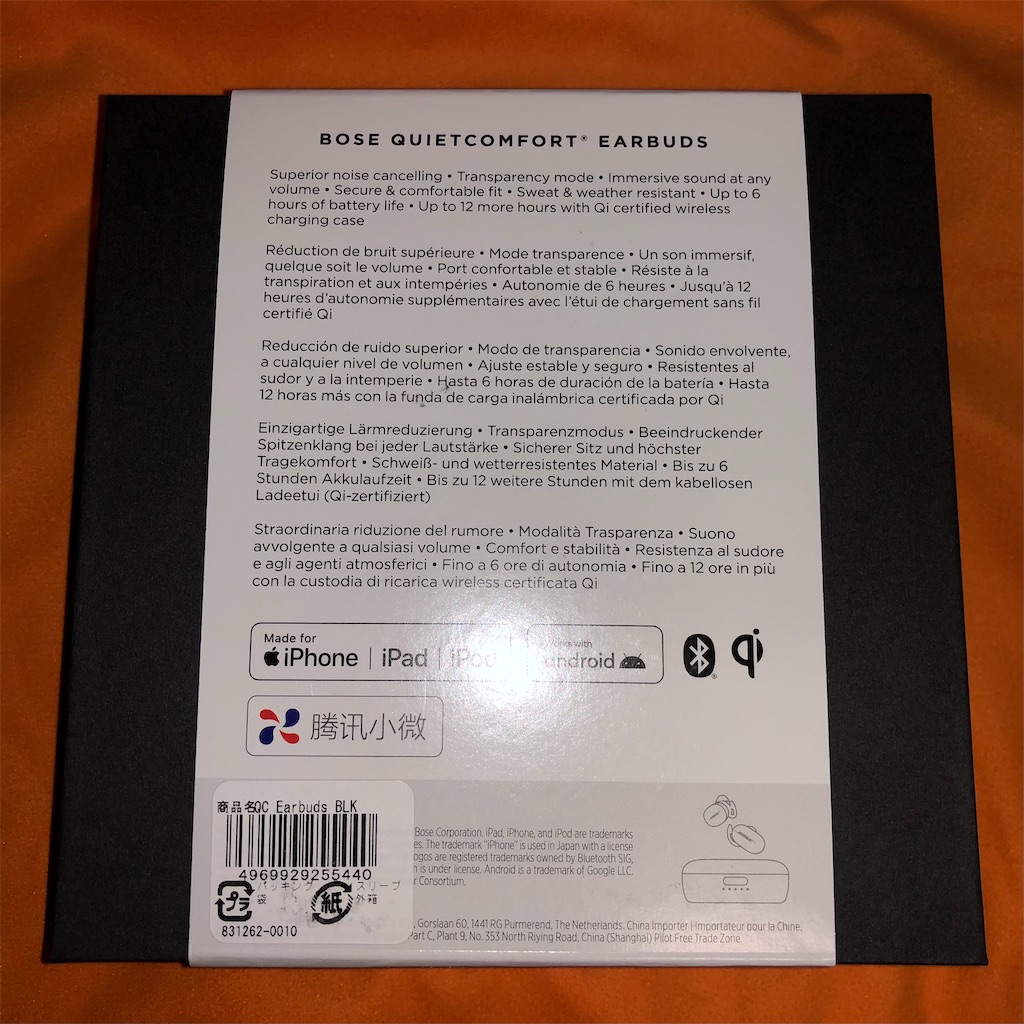
② 帯のテープを切る
開梱してる感じが良いです

③ 内パッケージ
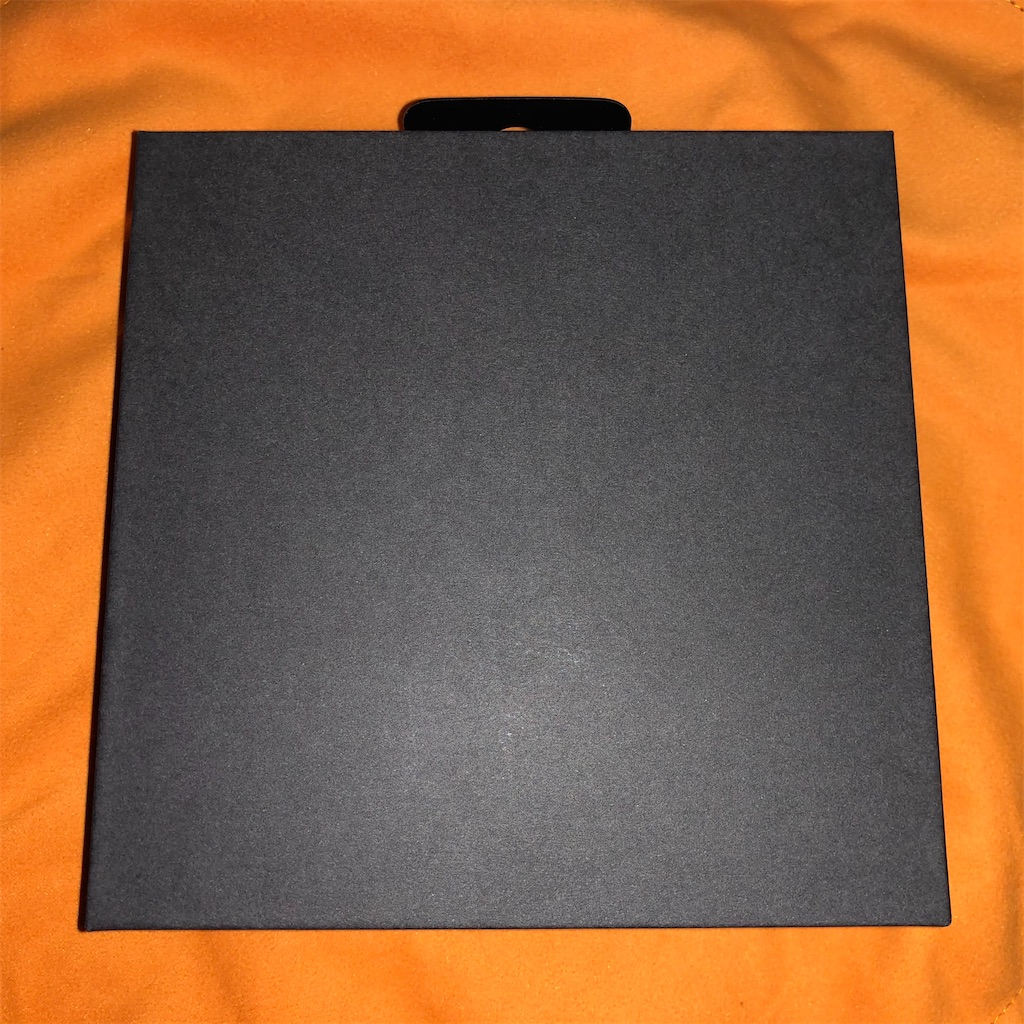
黒くて高級感があります。
④ ふたの開梱

ケースが中央に...
⑤ 内容物

⑥ イヤホン本体

Bose QuietComfort 20 headphones同様のシリコン製の独自イヤーチップ

⑦ケース

蓋を開け閉めすると、LEDでバッテリーの残量を確認できます
5.接続
① BOSE MUSICをダウンロード

これが無いと、Bose QuietComfort Earbudsの設定が全くできません。
FacebookかApple IDでも登録出来ますが...メールアドレスから新規登録しました。
③ 製品の登録

新しい製品のセットアップをタップ
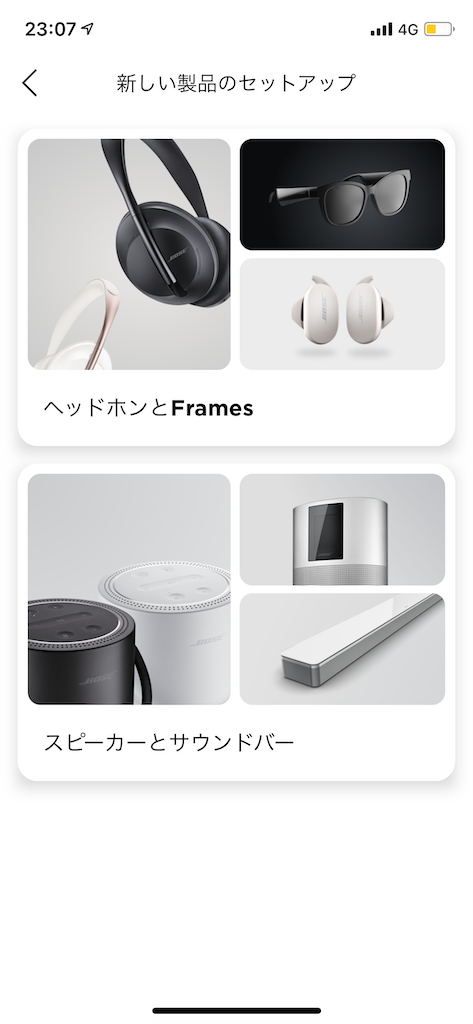
ヘッドホンとFramesをタップ
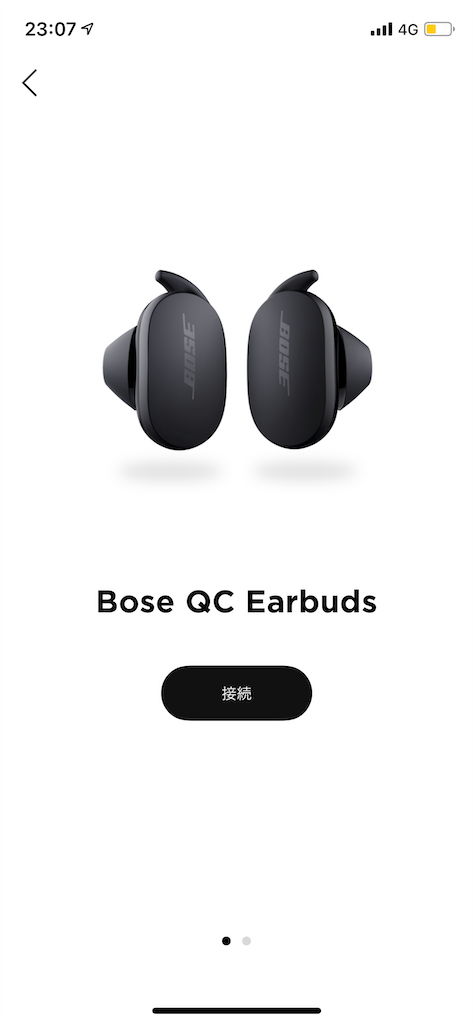
接続をタップ
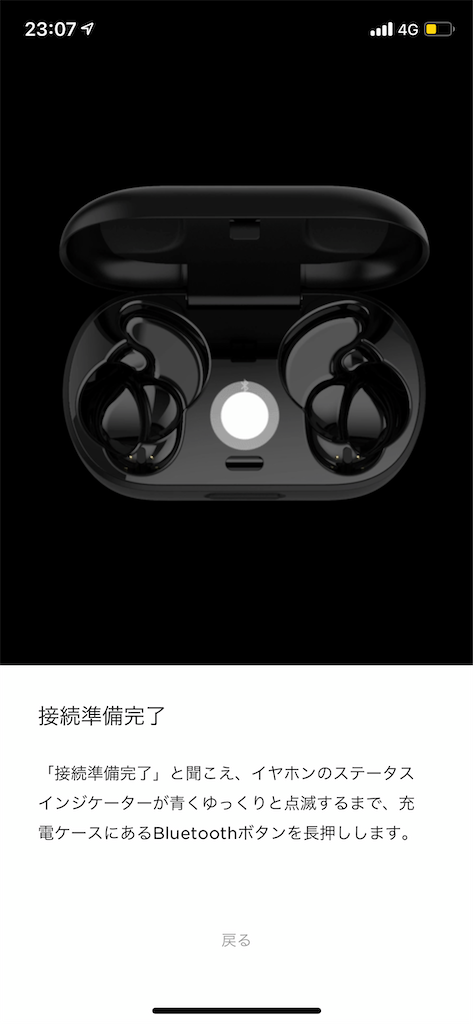
ケースのBluetoothボタンを長押し
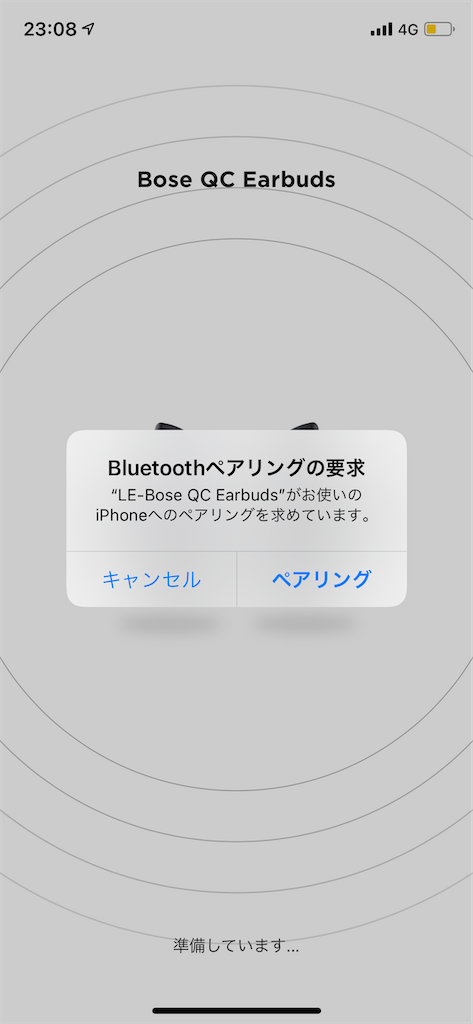
ペアリングの要求が出るので「ペアリング」をタップ

名前を付ける必要があるみたい...

フィット感の調整等を行い終了
6.おわりに
まず、装着感です。
Bose QuietComfort 20 headphonesと同様のシリコン製の独自イヤーチップ(S/M/Lが同梱)で、個人に合わせてフィット感を調整でき、外耳の窪みにシリコンパッドを入れ込む形になるので装着感も高く動いても外れる感じがしません。
イヤホン本体にはボタンが無く左右のタッチセンサーで操作を行えるのでデザインを損なわない工夫がされています。
他のカナル型イヤホンと比べても、歩いた時や食べ物を食べた咀嚼音などもBOSE独自のシリコンパッドでイヤホンを支えているおかげで気にならないのも良いです。
ノイズキャンセル機能は、デフォルトで「0」↔︎「5」↔︎「10」がプリセットされていますが、アプリで変更は可能です。
ノイズキャンセルを「10」にすると、街の音や車のノイズ・電車の騒音などをかき消してくれます。ノイズキャンセルを「0」にすると音楽を聴きながら自然に会話する事も可能です。
街中を歩く時に周囲の音を聞きながら音楽を聴く場合は「5」〜「8」程度で好みの調整するといいと思います。
また、QuietComfort 20 headphonesの時に気になった、ノイズキャンセルを入れた時に無音の状態での独特なホワイトノイズや時々起きるバスの扉開閉など瞬時に起きる騒音で破裂音的なノイズも無いので、屋外や電車の中でも安心して使えます。
iPhoneとのBlutooth接続の安定性は全く問題なく安定しています。
唯一の不満は、ボリュームの調整がイヤホンから出来ないことでしょうか。

※R2.12.22に機能アップにより音量調整が可能になりました。
注文から約1か月待ちましたが、非常に満足しています。
【ドライブレコーダーレビュー】 VIOFO A119V3
1. はじめに
ナビに連動したドライブレコーダーを取付ましたが、200万画素のカメラではナンバー認識レベルが多少低いので、今回はもう少し高画素なモデルを追加したいと思います。
2. 検討内容
ナンバー認識に特化するための条件
① 300万〜500万画素程度
② 夜間撮影に強いセンサー(STARVIS)
③ 録画視野角は、対角140度程度
3. 候補機種
対角:140度 結子画素数:400万
https://www.google.co.jp/amp/s/prtimes.jp/main/html/rd/amp/p/000000008.000042250.html
Amazon価格:¥15,800
② owltech OWL-DR803FG-3C
対角:139度 有効画素数:360万
https://www.owltech.co.jp/product/dr803fg-3c
楽天価格:¥ 32,780
③ コムテック ZDR026
対角:133度 有効画素数:360万
https://www.e-comtec.co.jp/0_recorder/zdr026.html
Amazon価格:¥ 35,780
4. 選定機種
ZDR026はメーカー欠品で、直ぐには手に入りそうも無いです。
OWL-DR803FG-3Cの3カメラは魅力的ではありますが...ZDR 026と同様に3万円超えとなります。
今回はフロントをメインに検討していましたので、価格が安く暗視機能が良いと宣伝にあるVIOFO A119V3にしました。
前面
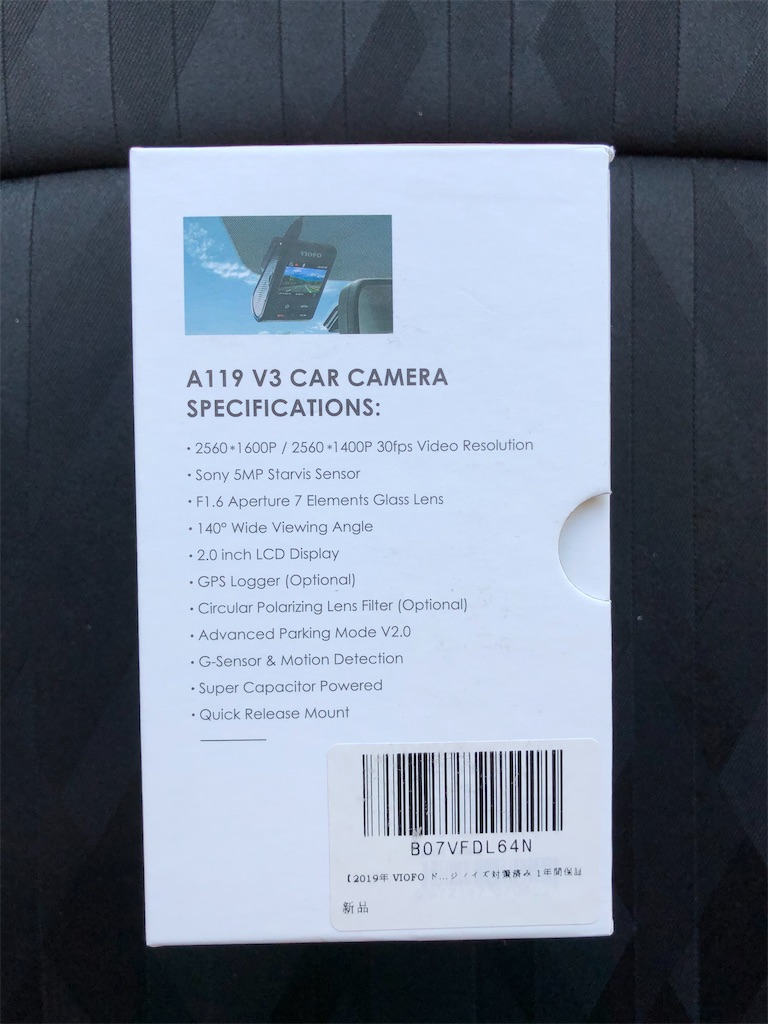
裏面

内容物
マニュアルは日本語でした。

本体正面
本体裏側
MicroSDスロット
Mini USB端子と外部出力端子
※GPSユニットを使用する場合は、電源はGPSユニットから供給
5.取付
電源ケーブルは、シーガUSB変換でしたので、別で持っていた直結タイプのMiniUSBケーブルを使用します。
VIOFO A119V3は、レンズ稼働範囲が上下方向のみで録画視野角が狭いため助手席側のフロントガラス面に取り付けようとすると、センター方向に向けて斜めに取付る事になり見た目が良くない。
また、レンズが着色ガラスより下になるように取り付けると結構目立つ場所に本体が来る事になり助手席に座ると目に付きます。
色々と試してみましたが、フロントガラスに付いている安全装置用カメラの下に取り付けるのが一番スマートで、左右の障害物も映らないので、ここに決めました。
※ GPSの受信は問題ありません
※ ホンダセンシングには、今のところ問題は発生していません。


6. 録画映像
① 昼間

② トンネル内

③ 夜間

④ 夜間(暗い道路)

⑤ 夜間(街灯のない道路)

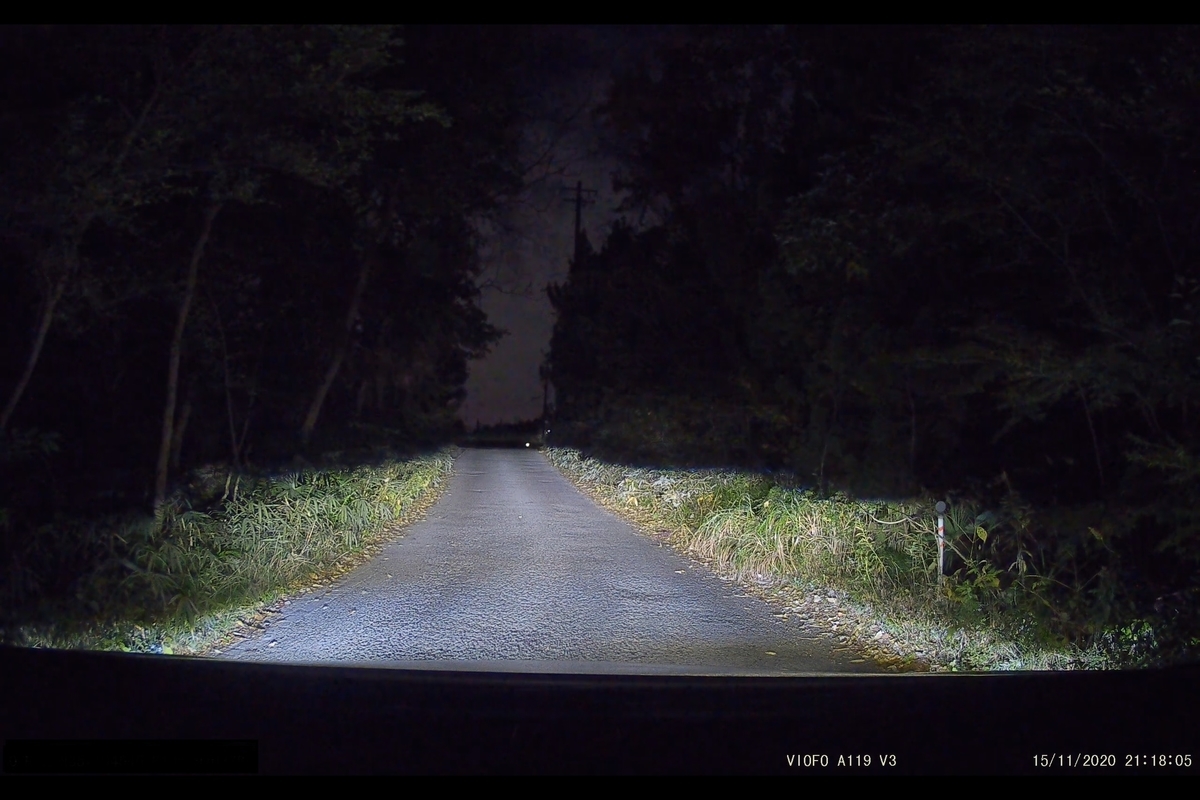

7. おわりに
VIOFO A119V3は、中華製ですが、日本語表示が可能で説明書も日本語とお手頃な価格で高解像度な記録が出来るドライブレコーダーです。
綺麗に取付ようとすると取付場所の制限がある機種だと思います。
高解像度モデルですがSTARVISセンサー搭載なので、街灯がある大通りでは非常に綺麗に録画されています。
薄暗い裏道でもヘッドライトの灯で十分明るく録画されていますので、300万〜400万画のSTARVISをお探しの方は検討されてはと思います。
ただし、Amazonの商品ページ及びパッケージ裏のシールにはノイズ対策済みって書いてありますが地デジに干渉するため強電波エリアでは問題ありませんが、中・弱電波エリアでフルセグが映っている状況で電源を入れるとワンセグ画像になってしまいます。中・弱電波エリアでも常時フルセグを楽しみたい方には向かない製品だと思います。


引用:Amazon
※ドライブレコーダーの設置状況で地デジへの干渉状況が変わる可能性もあります。 (A119V3の電源を切れば地デジへの干渉は無くなります。)
※GPSやFM/AMには、影響は無さそうです。
オデッセイ(RC4) 社外ナビ取付手順 フロントカメラ取付編
1. はじめに
前回取付けたにパナソニックCN-F1X10BDにフロントカメラを増設したいと思います。
CN-F1X10BDとCA-DR03TDを選択した理由としてリアカメラダイレクト表示機能がありこれを利用してフロントカメラの入力が簡単にできるからです。
フロントカメラに関しては多種ありますが、今回はオデッセイの外観を損なわない製品を選ぶ事にしました。
探してみると、ホンダのエンブレムに固定する製品を見つけましたのでご紹介します。

※取付後の写真
2. 準備するもの
① フロントカメラ
データシステム FCK-71DS3
https://www.datasystem.co.jp/products/fck/index.html


② 切替機
将来的にフロントとサイドカメラのスプリッターに使用する製品を選びました。
データシステム MCS293
https://www.datasystem.co.jp/products/mcs293/index.html
③ 工具など
・パネルはがし
・➕ドライバー
・➖ドライバー
・配線ガイド(引き込みワイヤー)
・ウエス
・養生テープ、マスキングテープ
・結束バンド、ハーネス結束テープ
・絶縁テープ
・テスター
・ギボシ端子、圧着工具
・その他
3.取付手順
(1) インパネとナビの取り外し
取付と逆の手順で外してください。
詳しくは取付手順を参考にしてください。
https://bluewhale.hatenablog.jp/entry/2020/10/20/180903
(2) フロントカメラの取付
取付説明書URL
https://www.datasystem.co.jp/support/manual/pdf/camera/fck-71ds_com.pdf
① エンジンルーム部のパネルを外す。
※6箇所のピンを引き上げて外します。少しコツが必要ですがパネル外しなどを使い引き上げれば外れます。
② エンブレム上部に6φの穴を開ける
③ エンブレムとカメラカバーの接着部の脱脂を行う
④ カメラカバーに両面テープを貼りカメラの線を通す
⑤ カメラの線をエンブレムに穴に通す
⑥ カメラカバーをエンブレムに取り付ける
⑦ 配線をエンジンルーム内に引き込む

グリルとラジエター周辺
※ カメラをカバーに固定せず約1cm程度残しておく
※ 配線保護管を通しておいてください
※保護管を耐熱・耐候性インシュロックで固定してください

(3) エンジンルームから室内の配線
① エンジンルームの縁を沿って配線を行います。

② フェンダー周りの縁を沿って配線を行います。

グリル部分は浮かしながら配線を入れていきます。

バッテリー周りは白い車体部分に埋め込む形で配線します。
③ 助手席側フェンダー内の配線
フェンダー → ドア付近まで、引き込みワイヤーで通線する。

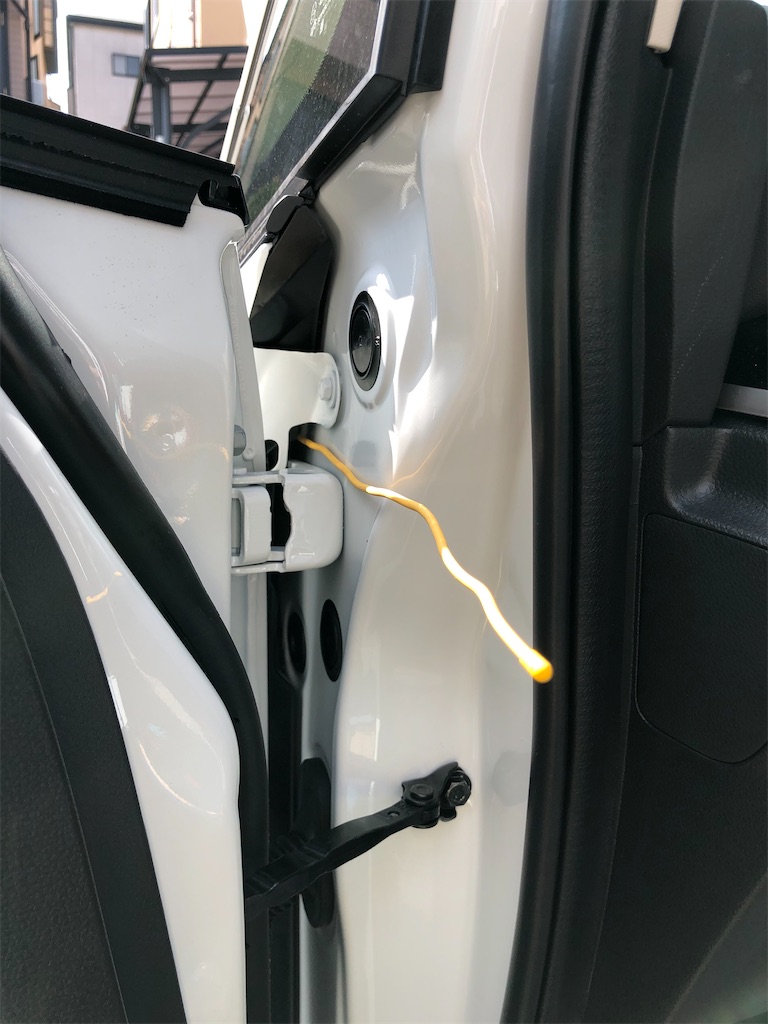
④ 助手席側のグロメットを外し穴を開けます
※取説では2φと書いてありましたが、非常にきついので、4φの穴を開けました
⑤ グロメットの穴にカメラケーブルを通す
⑥ 引き込みワイヤーを使いグロメットから室内の引き込みやすい穴へ通し配線する。
⑦ グローメットの穴を開けた箇所にブチルゴムで防水処理を行う

⑧ グローメットを戻す

(4) 接続
① カメラ付属の電源ケーブルとカメラケーブルを接続する
② 電源ケーブルの赤をACC、黒をアースに接続する。
③ MCS293へ接続する。
MCS293のマニュアルURL
https://www.datasystem.co.jp/support/manual/pdf/camera/mcs293_ins.pdf

引用:データシステムマニュアル
④ MCS293の設定
将来のシステム構成(フロント、リア、左サイドツイン)に合わせてコントロールスイッチを「F」を設定
⑤ コントロールスイッチを取付
運転席から操作出来る位置に取付

⑥ フロント画面のみに固定
(5) フロントカメラの調整
ナビまで接続が終了したら、カメラ画面を見ながらカメラカバーに押し込む

前から見た感じ

横から見た感じ

斜めから見た感じ
4.完成

駐車位置とフェンスの状況

ナビのモニターでの見え方
5. おわりに
ナビ画面からフロントカメラの画像がダイレクトに見えるようになりました。
狭い路地や前方の確認が出来ない時にもフロントカメラは便利です。
また、これからの時期にフロントかガラスが霜で見えにくい時にもフロントカメラがあれば前方の確認もできるので非常に便利です。
フロントカメラを追加したい方への参考になれば幸いです。
【オデッセイ関係】
2020-10-04 オデッセイ(RC4) 社外ナビ取付手順(大画面ナビ機種検討編)
https://bluewhale.hatenablog.jp/entry/2020/10/04/154539
2020-10-09 オデッセイ(RC4) 社外ナビ取付手順(当面のつなぎ編)
https://bluewhale.hatenablog.jp/entry/2020/10/09/070833
2020-10-12 オデッセイ(RC4) 社外ナビ取付手順(準備編)
https://bluewhale.hatenablog.jp/entry/2020/10/12/055228
2020-10-20オデッセイ(RC4) 社外ナビ取付手順(取付編)
https://bluewhale.hatenablog.jp/entry/2020/10/20/180903
2020-10-25オデッセイ(RC4) 社外ナビ取付手順 ステアリングリモコン全て使用編(配線図)
https://bluewhale.hatenablog.jp/entry/2020/10/25/120943
2020-11-03オデッセイ(RC4) 社外ナビ取付手順 ステアリングリモコン全て使用編 その2(既製品版)
https://bluewhale.hatenablog.jp/entry/2020/11/03/134700
2020-11-09オデッセイ(RC4) 社外ナビ取付手順 ナビ連動ドライブレコーダー編
https://bluewhale.hatenablog.jp/entry/2020/11/09/223018
オデッセイ(RC4) 社外ナビ取付手順 ナビ連動ドライブレコーダー編
1. はじめに
前回取付けたにパナソニックCN-F1X10BDにナビ連動の前後ドライブレコーダー CA-DR03TDとサブ用ドライブレコーダーを取付します。
2. 準備するもの
CA-DR03TD
https://panasonic.jp/car/navi/products/DR03D_DR03TD/
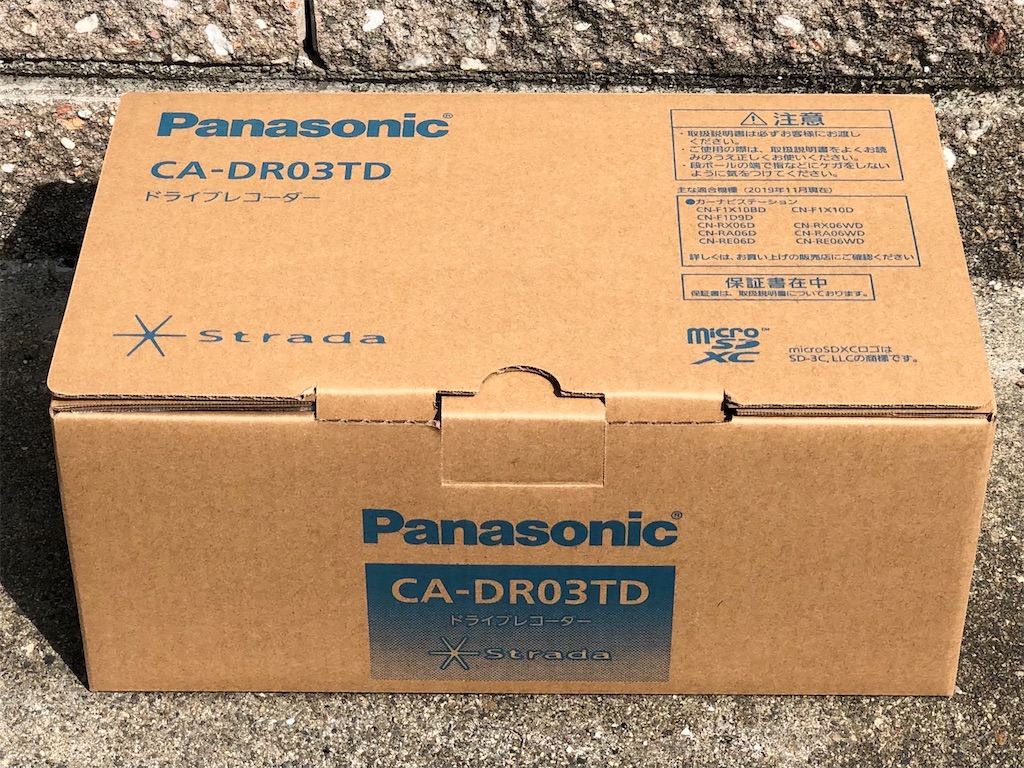
OWL-DR801G-2C
https://www.owltech.co.jp/product/dr0801g-2c
② 工具など
・パネルはがし
・➕ドライバー
・➖ドライバー
・配線ガイド(引き込みワイヤー)
・ウエス
・養生テープ、マスキングテープ
・結束バンド、ハーネス結束テープ
・絶縁テープ
・テスター
・ギボシ端子、圧着工具
・その他
3. 取付手順
(1) インパネとナビの取り外し
取付と逆の手順で外してください。
詳しくは前回の取付手順を参考にしてください。
https://bluewhale.hatenablog.jp/entry/2020/10/20/180903
(2) 助手席のステップ取り外し

(3) 助手席側サイドステップガーニッシュ取り外し(ツメ4、クリップ4)
上方向へ引っ張れば外れます。

(4) 助手席側センターピラーロアガーニッシュパネル取外し
※ドアオープニングシールのシーラで車内及び服等への汚れに注意

(5) テールゲートのルーフライニングを浮かす
(6) 助手席側リアサイドラーニングを浮かす。(クリップ10)
※ドアオープニングシールのシーラで車内及び服等への汚れに注意
(6) 左右のテールゲートサイドガーニッシュを取外し(片方にクリップ2)
(7) テールゲートアッパーガーニッシュを取外し(クリップ4)
(8) リアカメラケーブルを敷設します。(ついでに、リア用の電源ケーブルも敷設します。)
① ドライブレコーダーの取付位置からリアサイドガーニッシュまで敷設
② サードシートベルト付近のブッシュに通線
電源線をブッシュ内に通す時は、配線ガイドを使用して通線してください。

※リアカメラのケーブルによっては太さの関係でブッシュ内に通線できません。ブッシュに沿わす形で通線します。
(9) テールゲート内の通線

(10) リアカメラの位置を決めて取付ける
① CA-DR03TD(仮取付)
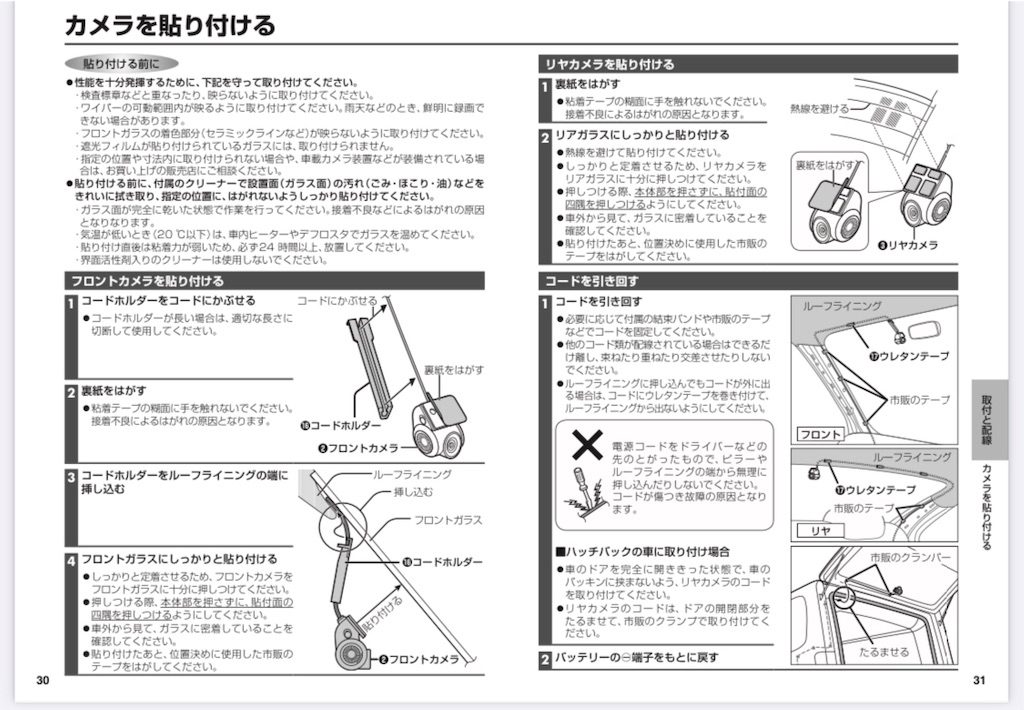
引用:パナソニックマニュアル
http://car.panasonic.jp/support/manual/other/data/dr03td/dr03td15.pdf
② OWL-DR801G-2C

(11) フロントカメラの位置を決めて取付ける
① CA-DR03TD(仮取付)

引用:パナソニックマニュアル
http://car.panasonic.jp/support/manual/other/data/dr03td/dr03td13.pdf
② OWL-DR801G-2C

横のHPドライブレコーダーは、ドライブレコーダーを取付までの仮設です。
(12) ドライブレコーダー本体の設置
ドライブレコーダー本体は、
グローブボックス内に設置しました。

(13) CA-DR03TDの本体とカメラおよびCN-F1X10BDの接続
説明書に従って機器を接続します。
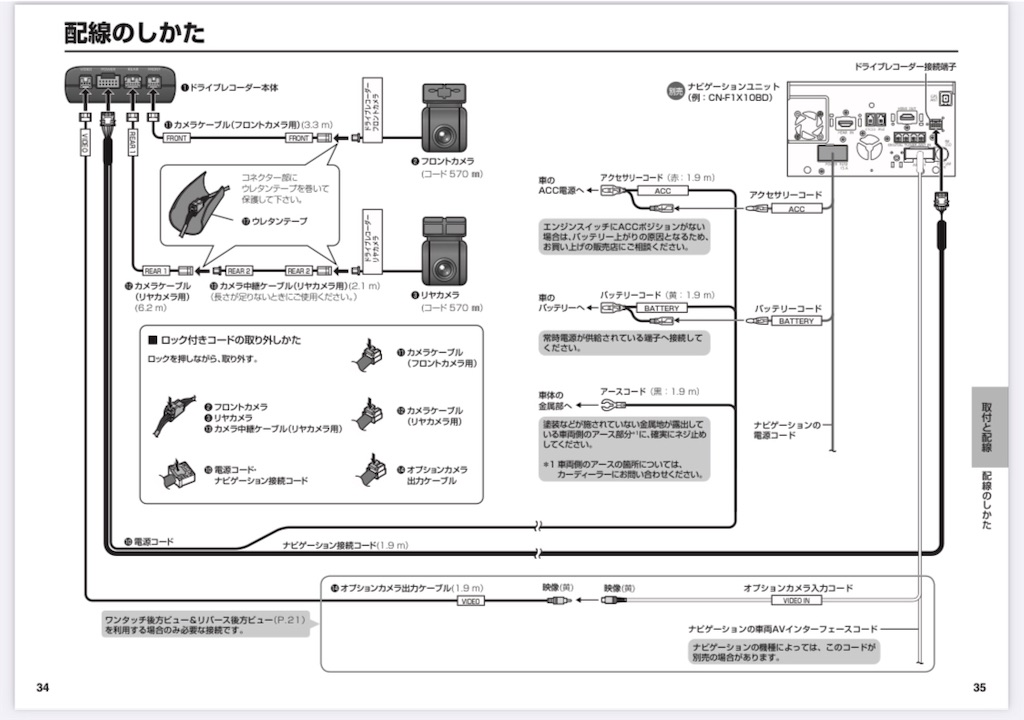
引用:パナソニックマニュアル
http://car.panasonic.jp/support/manual/other/data/dr03td/dr03td17.pdf
(14) CA-DR03TDの設定(本体の初期化)
設置状況によってGセンターの初期値が代わり初期化を行わないと誤動作するので必ずドライブレコーダーの初期化を行なってください。

http://car.panasonic.jp/support/manual/other/data/dr03td/dr03td18.pdf
(15) CA-DR03TDのカメラを取付
仮設していたカメラの位置を画面で確認した後に位置を決めて取付ける

引用:パナソニックマニュアル
http://car.panasonic.jp/support/manual/other/data/dr03td/dr03td18.pdf

フロント側

リア側
(16)ナビ側の設定
① CA-DR03TDのリアカメラをダイレクトボタンに設定。
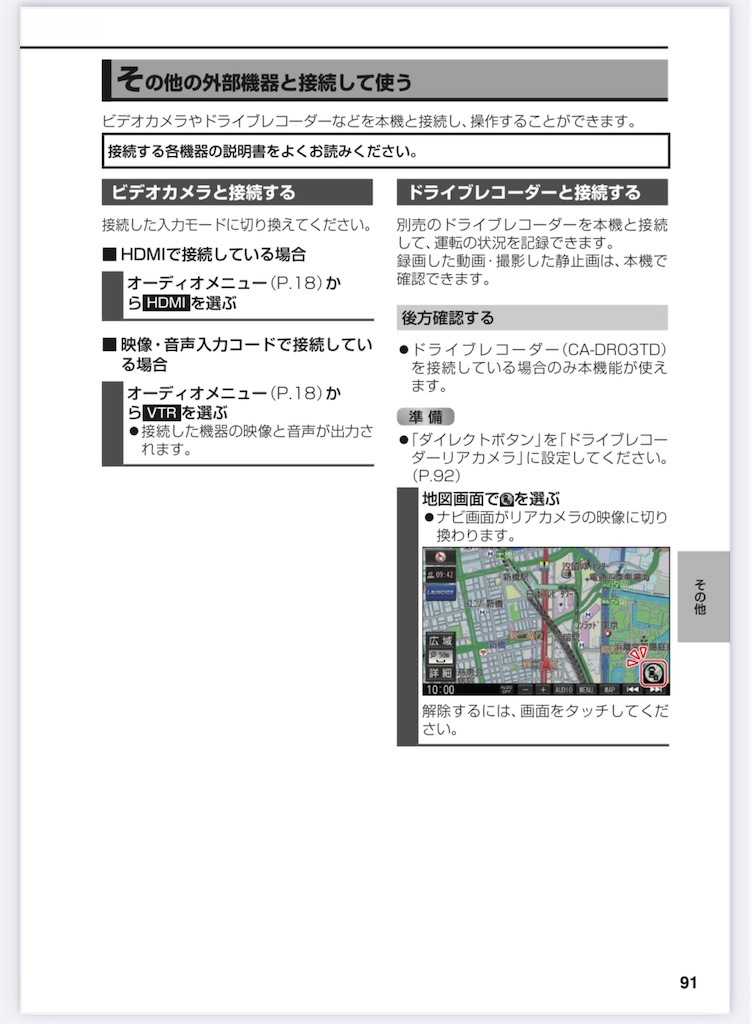
引用:パナソニックマニュアル
http://car.panasonic.jp/support/manual/navi/data/f1x10bd_d/f1x10bd_d091.pdf

引用:パナソニックマニュアル
http://car.panasonic.jp/support/manual/navi/data/f1x10bd_d/f1x10bd_d092.pdf
② 純正リアカメラをバックギア連動に設定。

引用:パナソニックマニュアル
http://car.panasonic.jp/support/manual/navi/data/f1x10bd_d/f1x10bd_d090.pdf
(17) 確認
① CA-DR03TD
・バックギアに入れたら純正リアカメラが写る。
・ナビ画面のダイレクトボタンを押すとCA-DR03TDのリアカメラ映像が映るのを確認する。
② OWL-DR801G-2C
フロントカメラにリアの映像が映るのを確認する。
(18) おわりに
今回は、CN-F1X10BDにナビ連動の前後ドライブレコーダー CA-DR03TDを取付ました。
CA-DR03TDをつけたのは、ダイレクトボタンを活用してフロントカメラを写したいためです。
2020-09-20新型フィット4(FIT4 GR系)の社外品ナビ取付手順(その3)フロントカメラ編を参照
https://bluewhale.hatenablog.jp/entry/2020/09/20/231036
また、万一の事故時ドライブレコーダー1台では録画出来ていない事を避ける為にもサブで前後カメラOWL-DR801G-2Cを付けてあります。
皆様の参考になれば幸いです。
次回は、フロントカメラ編となります。
【オデッセイ関係】
2020-10-04 オデッセイ(RC4) 社外ナビ取付手順(大画面ナビ機種検討編)
https://bluewhale.hatenablog.jp/entry/2020/10/04/154539
2020-10-09 オデッセイ(RC4) 社外ナビ取付手順(当面のつなぎ編)
https://bluewhale.hatenablog.jp/entry/2020/10/09/070833
2020-10-12 オデッセイ(RC4) 社外ナビ取付手順(準備編)
https://bluewhale.hatenablog.jp/entry/2020/10/12/055228
2020-10-20オデッセイ(RC4) 社外ナビ取付手順(取付編)
https://bluewhale.hatenablog.jp/entry/2020/10/20/180903
2020-10-25オデッセイ(RC4) 社外ナビ取付手順 ステアリングリモコン全て使用編(配線図)
https://bluewhale.hatenablog.jp/entry/2020/10/25/120943
2020-11-03オデッセイ(RC4) 社外ナビ取付手順 ステアリングリモコン全て使用編 その2(既製品版)